TUNTAS! Cara Instalasi Windows 10 Step by Step Pemula Juga Bisa
Pada Windows 10, instalasi yang bersih adalah pilihan terbaik untuk menghapus hard drive untuk memulai dari awal ketika perangkat Anda mengalami masalah. Misalnya, menggunakan pendekatan ini dapat membantu menyelesaikan masalah kinerja, permulaan, mematikan, memori, dan aplikasi. Selain itu, ini adalah metode yang efektif untuk menghapus virus dan hampir semua jenis malware, dan bahkan dapat membantu meningkatkan daya tahan baterai pada laptop dan tablet.
Jika Anda telah menggunakan konfigurasi yang sama untuk waktu yang lama, Anda juga dapat menggunakan instalasi bersih untuk meningkatkan ke rilis terbaru atau versi sebelumnya (seperti Windows 8.1 dan Windows 7) untuk meminimalkan risiko masalah selama dan setelah peningkatan. proses, biasanya sebagai hasil dari driver atau aplikasi yang tidak kompatibel.
Ini juga opsi yang harus Anda gunakan untuk memulai dengan salinan Windows 10 pada penggantian hard drive, perangkat baru yang datang dengan bloatware, atau membersihkan komputer yang siap Anda berikan.
Dalam panduan Windows 10 ini , kami akan memandu Anda melalui seluruh proses untuk melakukan instalasi yang bersih, apakah Anda meningkatkan ke Pembaruan Windows 10 November 2019 , atau membuat lompatan ke Windows 8.1 atau Windows 7.
- Cara menyiapkan perangkat untuk instalasi Windows 10 yang bersih
- Cara membuat media bootable USB untuk membersihkan instalasi Windows 10
- Cara melakukan instalasi bersih Windows 10
- Cara menyelesaikan pengaturan setelah instalasi Windows 10 bersih
Cara menyiapkan perangkat untuk instalasi Windows 10
Jika Anda berencana untuk menginstal salinan Windows 10 yang bersih, disarankan untuk melakukan beberapa tugas sebelum proses untuk meminimalkan kemungkinan masalah dan mencegah kehilangan data.
Mencadangkan file
Proses instalasi yang bersih menghapus semua yang ada di drive utama, karena itu sebelum melanjutkan disarankan untuk membuat cadangan file Anda serta cadangan penuh sementara seluruh sistem (bila memungkinkan).
Unggah file ke OneDrive
Anda dapat membuat cadangan dokumen, gambar, dan file lainnya dengan banyak cara. Namun, cara termudah adalah memindahkan data Anda ke folder OneDrive atau layanan penyimpanan cloud yang Anda gunakan.
Alternatifnya, Anda bisa menggunakan opsi cadangan di OneDrive untuk secara otomatis mengunggah folder profil Anda, termasuk Dokumen, Gambar, dan Desktop menggunakan langkah-langkah ini:
- Klik ikon cloud OneDrive di bilah tugas.
- Klik menu Lainnya .
- Klik opsi Pengaturan .
 Sumber: Windows Central
Sumber: Windows Central - Klik tab Cadangan .
- Klik tombol Kelola cadangan .
 Sumber: Windows Central
Sumber: Windows Central - Pilih folder yang ingin Anda backup di cloud.
- Klik tombol Mulai pencadangan .
 Sumber: Windows Central
Sumber: Windows Central
Setelah Anda menyelesaikan langkah-langkah, file di lokasi tersebut akan diunggah ke akun Anda secara online.
Salin file ke drive eksternal
Jika Anda memiliki sejumlah besar data, mungkin opsi terbaik Anda adalah membuat salinan file ke hard drive eksternal.
Untuk membuat cadangan file secara manual, sambungkan drive eksternal, lalu gunakan langkah-langkah ini:
- Buka File Explorer .
- Ketikkan jalur berikut di bilah alamat dan tekan Enter :
%HOMEPATH% Sumber: Windows Central
Sumber: Windows Central - Klik tombol Pilih Semua dari tab "Beranda".
 Sumber: Windows Central
Sumber: Windows Central - Klik tombol Salin ke dari tab "Beranda".
- Pilih opsi Pilih lokasi .
- Pilih lokasi tujuan.
 Sumber: Windows Central
Sumber: Windows Central - Klik tombol Salin .
Setelah Anda menyelesaikan langkah-langkah ini, Anda mungkin perlu mengulangi instruksi untuk membuat cadangan file untuk akun yang tersisa (jika ada).
Bersamaan dengan membuat salinan file Anda, ada baiknya membuat daftar aplikasi instal dan kunci produknya (jika ada) untuk mengetahui aplikasi yang harus Anda instal ulang setelah instalasi.
Jika Anda belum menyimpan kata sandi dan bookmark Anda dengan layanan online , sekarang saatnya untuk mengekspor kredensial dan tautan peramban Anda.
Jika Anda tidak memiliki hard drive eksternal tanpa ruang yang cukup untuk membuat cadangan file Anda, kami sarankan Western Digital My Book Desktop karena portabilitas, kapasitas, dan harganya.
Mencadangkan seluruh perangkat
Meskipun Anda ingin memulai dengan salinan baru Windows 10, Anda juga disarankan untuk membuat cadangan lengkap instalasi Anda saat ini, seandainya terjadi sesuatu, dan Anda perlu mengembalikan atau memulihkan file yang tidak didukung dengan langkah-langkah sebelumnya. .
Anda dapat memilih dari sejumlah solusi, tetapi cara termudah untuk membuat cadangan lengkap adalah dengan menggunakan alat System Image Backup yang tersedia di Windows 10 serta pada Windows 8.1 dan Windows 7.
Mengunduh driver perangkat
Meskipun Windows 10 melakukan pekerjaan yang cukup baik dalam mendeteksi dan menginstal sebagian besar driver perangkat secara otomatis, Anda selalu ingin mengunduh setidaknya driver penting sebelumnya, seperti untuk adapter jaringan dan kartu grafis, jika pengaturan gagal untuk menambahkan driver ini dengan benar .
Jika Anda memerlukan bantuan, Anda dapat menggunakan panduan kami tentang cara menginstal driver perangkat pada Windows 10 .
Di bawah ini Anda akan menemukan daftar situs web dari produsen komputer paling populer untuk mengunduh driver perangkat terbaru.
Persyaratan minimum Windows 10
Jika Anda sudah menjalankan salah satu versi Windows 10, maka rilis yang Anda rencanakan untuk diinstal kemungkinan akan kompatibel dengan konfigurasi perangkat keras Anda. Namun, jika Anda akan memutakhirkan komputer lama yang menjalankan Windows 7 atau Windows 8.1, Anda ingin memastikan bahwa perangkat tersebut memenuhi persyaratan perangkat keras minimum.
Ini adalah persyaratan minimum untuk menginstal Pembaruan Windows 10 November 2019 dan rilis yang lebih baru:
- Prosesor: 1GHz atau Sistem pada Chip (SoC)
- Memori: 1GB untuk 32-bit atau 2GB untuk 64-bit
- Penyimpanan: 32GB untuk 64-bit atau 32-bit
- Kartu grafis: DirectX 9 atau lebih baru dengan driver WDDM 1.0
- Tampilan: 800x600
Anda dapat menggunakan petunjuk ini untuk mempelajari langkah - langkah untuk memeriksa spesifikasi teknis perangkat Anda untuk memastikan bahwa Anda dapat menginstal Windows 10.
Mengkonfirmasi aktivasi Windows 10
Setelah Windows 10 telah diaktifkan dengan benar, tidak perlu memasukkan kunci produk lagi. Setelah instalasi, perangkat akan aktif secara otomatis segera setelah terhubung ke internet.
Sebelum Anda melanjutkan dengan proses instalasi bersih, Anda harus mengonfirmasi bahwa perangkat Anda diaktifkan menggunakan langkah-langkah ini:
- Buka Pengaturan .
- Klik Perbarui & Keamanan .
- Klik Aktivasi .
- Di bawah bagian "Windows", konfirmasikan bahwa komputer Anda diaktifkan.
 Sumber: Windows Central
Sumber: Windows Central
Setelah Anda menyelesaikan langkah-langkah, jika pengaturan Anda saat ini diaktifkan, maka Windows 10 akan diaktifkan kembali secara otomatis setelah instalasi.
Mendapatkan kunci produk Windows 10
Jika Anda akan menginstal Windows 10 di komputer baru, atau Anda mencoba untuk memutakhirkan Windows 8.1 atau Windows 7, Anda harus membeli lisensi yang valid dari Microsoft Store , Amazon, atau pengecer lain.
Mengubah urutan boot ke USB
Untuk mulai dengan instalasi, Anda harus terlebih dahulu memulai perangkat Anda dengan USB bootable yang berisi file untuk melakukan instalasi bersih Windows 10, tetapi ini hanya mungkin jika Sistem Input / Output Dasar (BIOS) atau Unified Extensible Firmware Interface (Unified Extensible Firmware Interface) UEFI) pada motherboard dikonfigurasi untuk boot dari USB.
Perbarui urutan boot menggunakan BIOS
Jika perangkat Anda menggunakan firmware BIOS lama, Anda dapat mengubah urutan boot menggunakan langkah-langkah ini:
- Mulai perangkat.
- Segera setelah komputer mulai booting, tekan salah satu tombol fungsi (F1, F2, F3, F10, atau F12), ESC, atau tombol Delete.Kiat cepat: Langkah-langkah untuk mengakses BIOS bervariasi per produsen dan bahkan per model komputer. Akibatnya, Anda mungkin perlu memeriksa situs web dukungan pabrikan Anda untuk langkah-langkah yang lebih spesifik.
- Saat berada di dalam BIOS, temukan pengaturan Boot .
- Atur urutan boot untuk memulai dari media USB dengan file instalasi Windows 10.
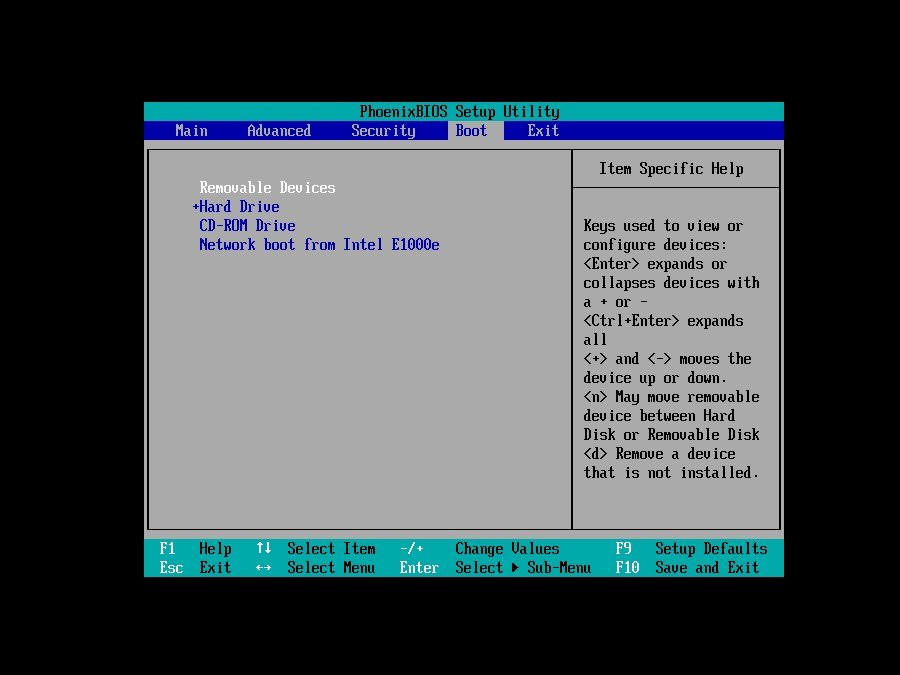 Sumber: Windows Central
Sumber: Windows Central - Simpan perubahannya.
Setelah Anda menyelesaikan langkah-langkah ini, komputer Anda harus dapat memulai dari media USB yang dapat di-boot.
Perbarui urutan boot menggunakan UEFI
Jika Anda berurusan dengan firmware UEFI, Anda dapat menggunakan langkah yang sama dengan yang untuk mengakses firmware BIOS, atau Anda dapat melakukan tugas yang sama dengan lebih mudah dari dalam desktop Windows 10 atau Windows 8.1.
Akses UEFI pada Windows 10
Pada Windows 10, untuk mengakses lingkungan UEFI untuk menyesuaikan pengaturan perangkat Anda untuk mem-boot dari USB, gunakan langkah-langkah ini:
- Buka Pengaturan .
- Klik Perbarui & Keamanan .
- Klik pada Pemulihan .
- Di bawah bagian "Startup Lanjutan", klik tombol Restart sekarang .
 Sumber: Windows Central
Sumber: Windows Central - Klik tombol Troubleshoot .
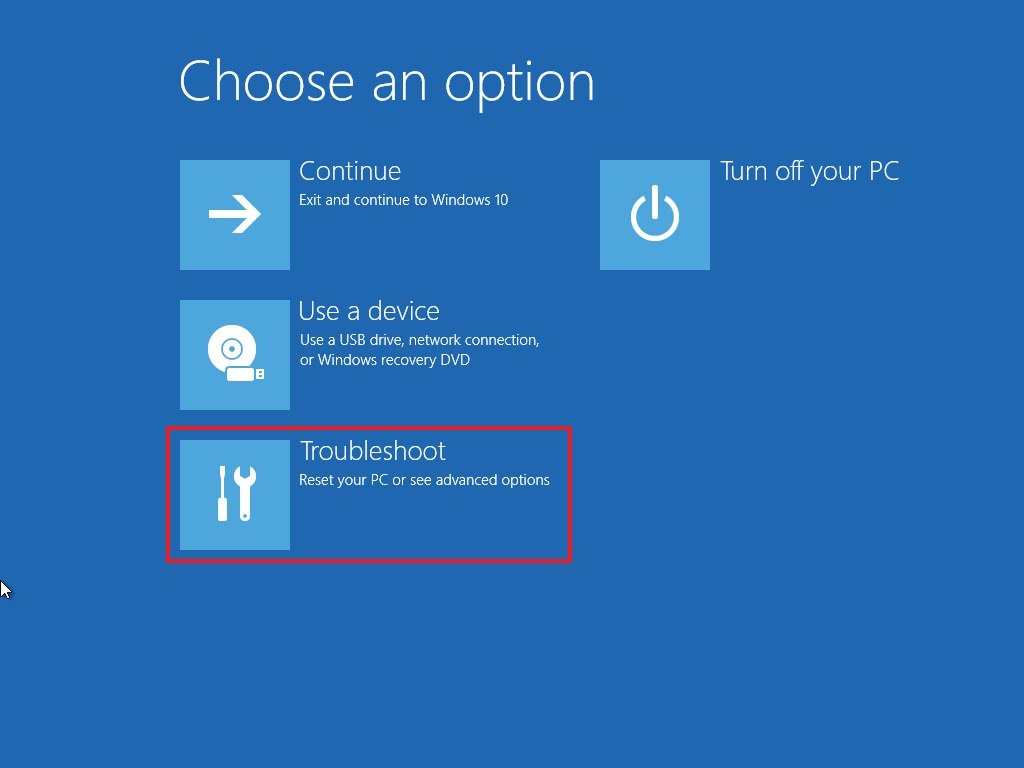 Sumber: Windows Central
Sumber: Windows Central - Klik pada opsi Advanced .
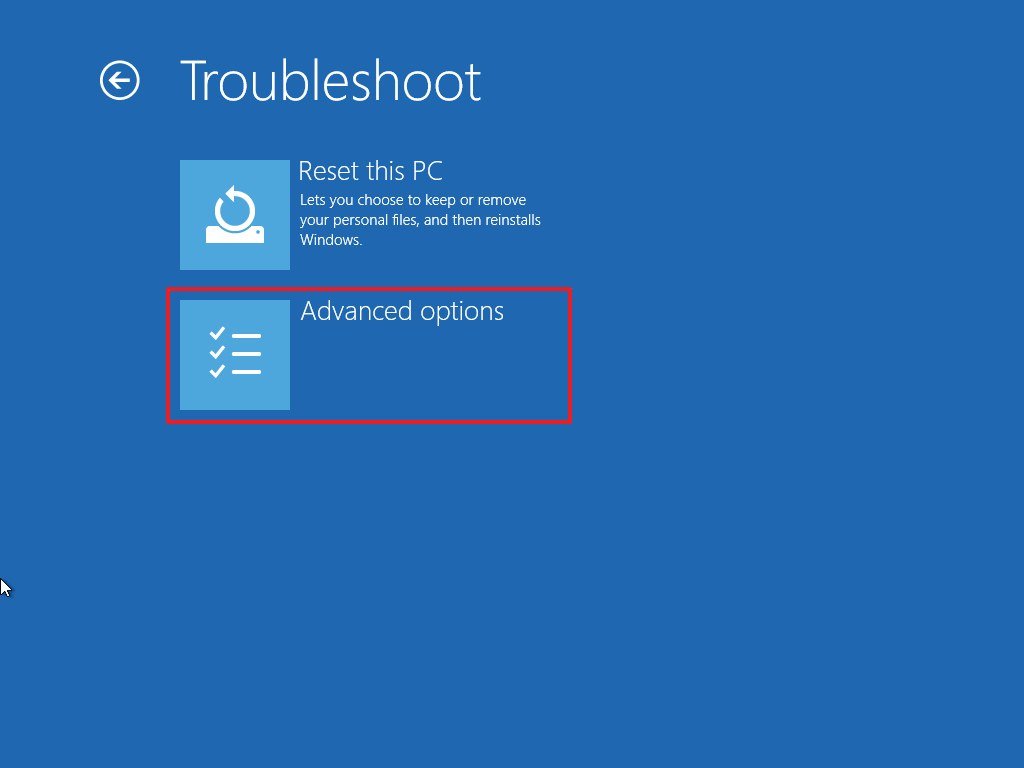 Sumber: Windows Central
Sumber: Windows Central - Klik opsi UEFI Firmware Settings .
 Sumber: Windows Central
Sumber: Windows Central - Klik tombol Restart .
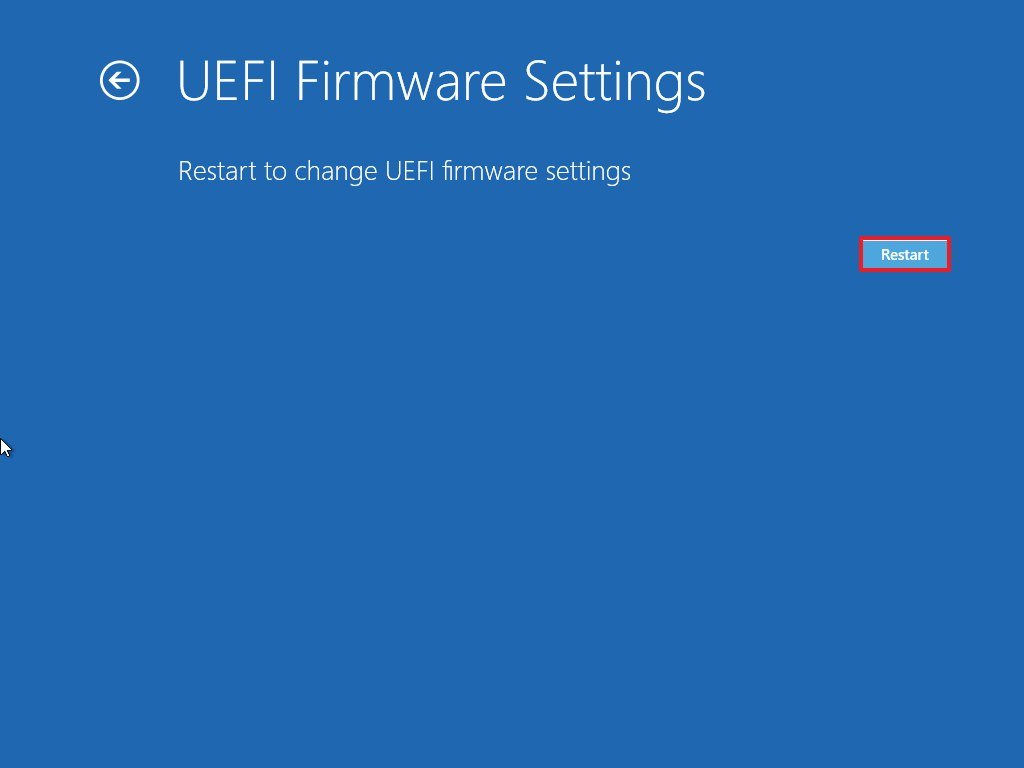 Sumber: Windows Central
Sumber: Windows Central - Saat berada di dalam lingkungan firmware, buka pengaturan Boot .
- Atur urutan boot untuk memulai dari media USB dengan file instalasi Windows 10.
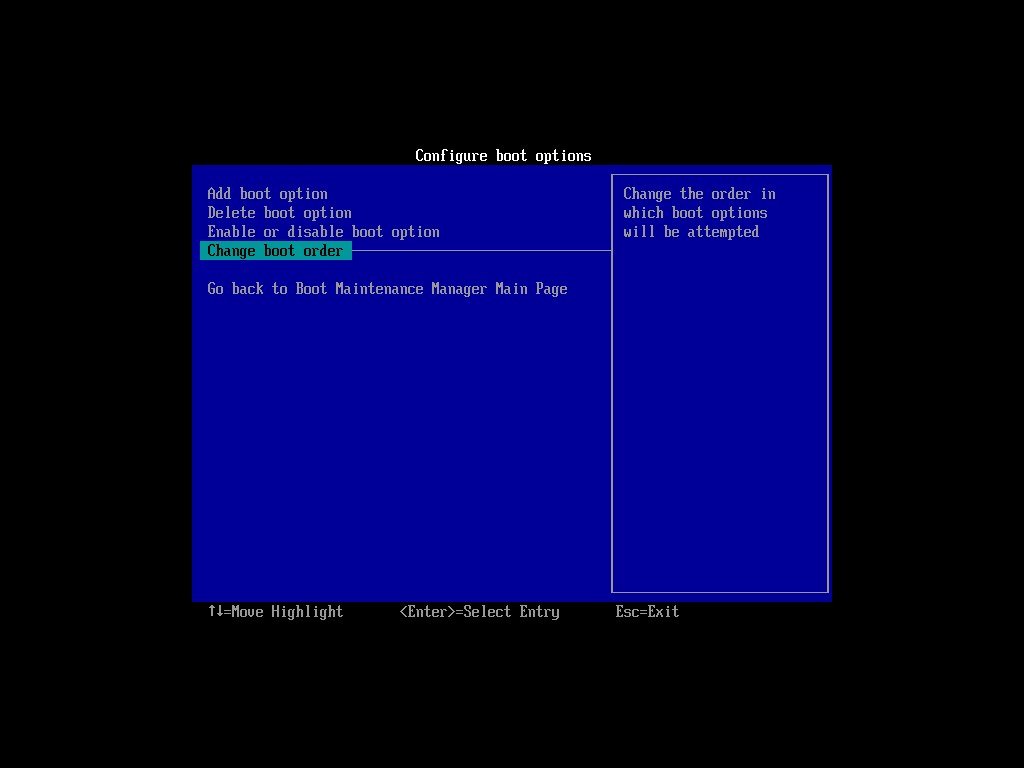 Sumber: Windows Central
Sumber: Windows Central - Simpan perubahannya.
Setelah Anda menyelesaikan langkah-langkahnya, perangkat harus dapat memulai dari USB flash drive.
Akses UEFI pada Windows 8.1
Pada Windows 8.1, untuk mengakses lingkungan UEFI untuk mengkonfigurasi komputer Anda mulai dari USB, gunakan langkah-langkah ini:
- Buka Pengaturan .
- Klik Perbarui dan pemulihan .
- Klik pada Pemulihan .
- Di bawah bagian "Startup Lanjutan", klik tombol Restart sekarang .
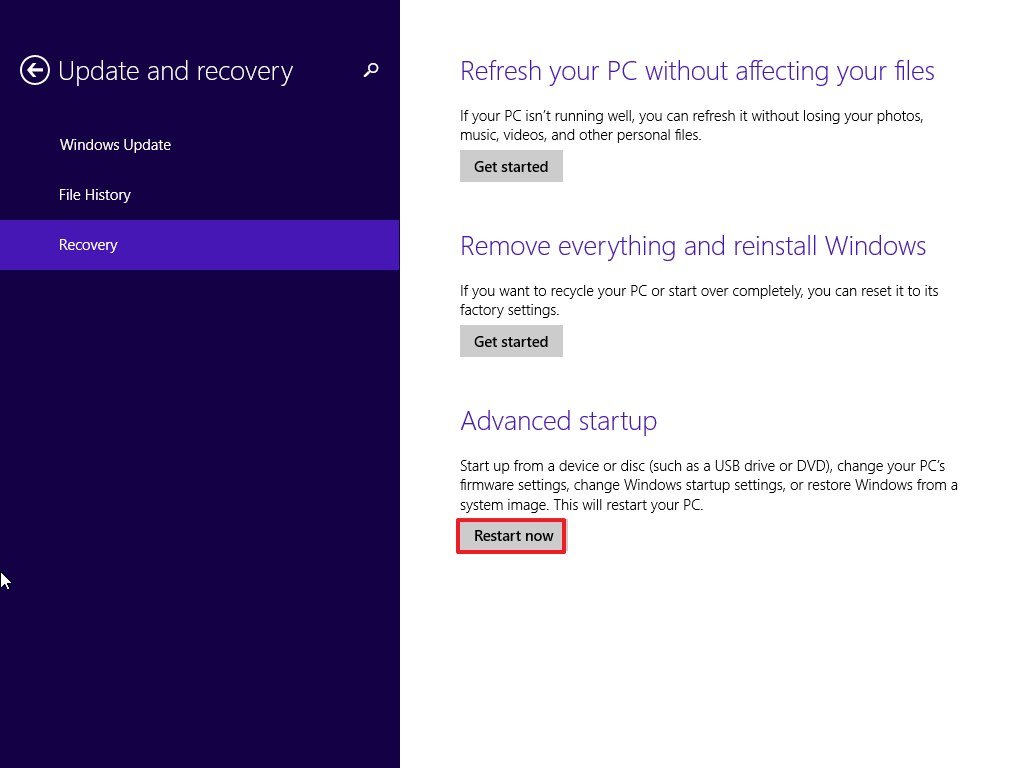 Sumber: Windows Central
Sumber: Windows Central - Klik opsi Troubleshoot .
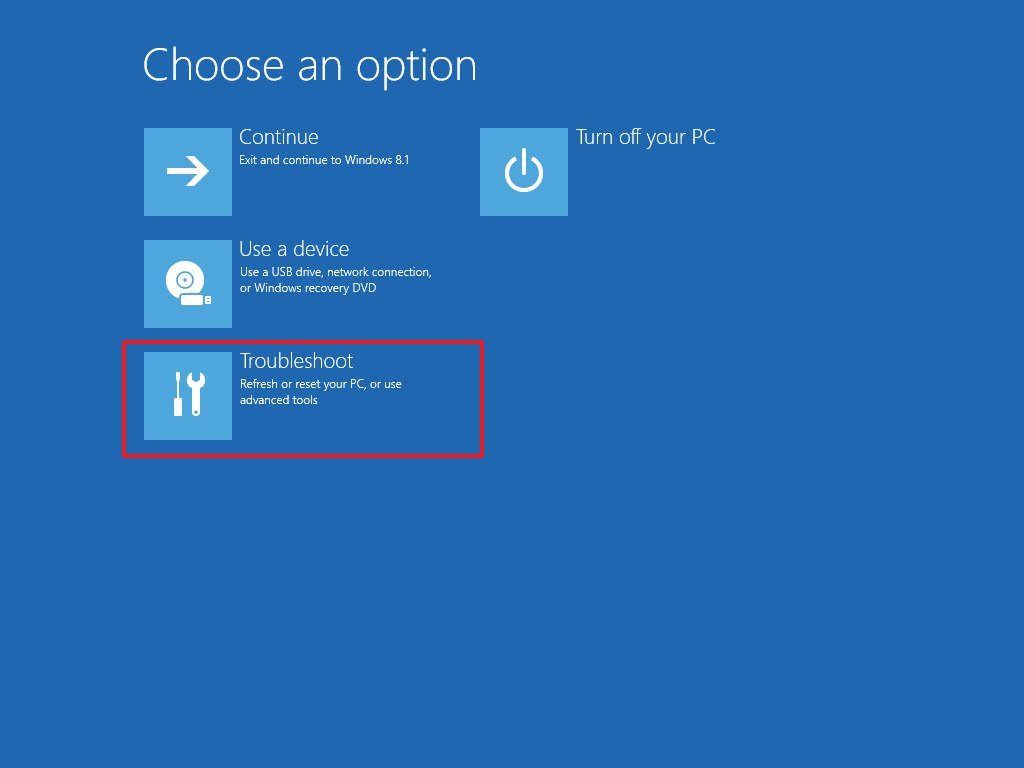 Sumber: Windows Central
Sumber: Windows Central - Klik pada opsi Advanced .
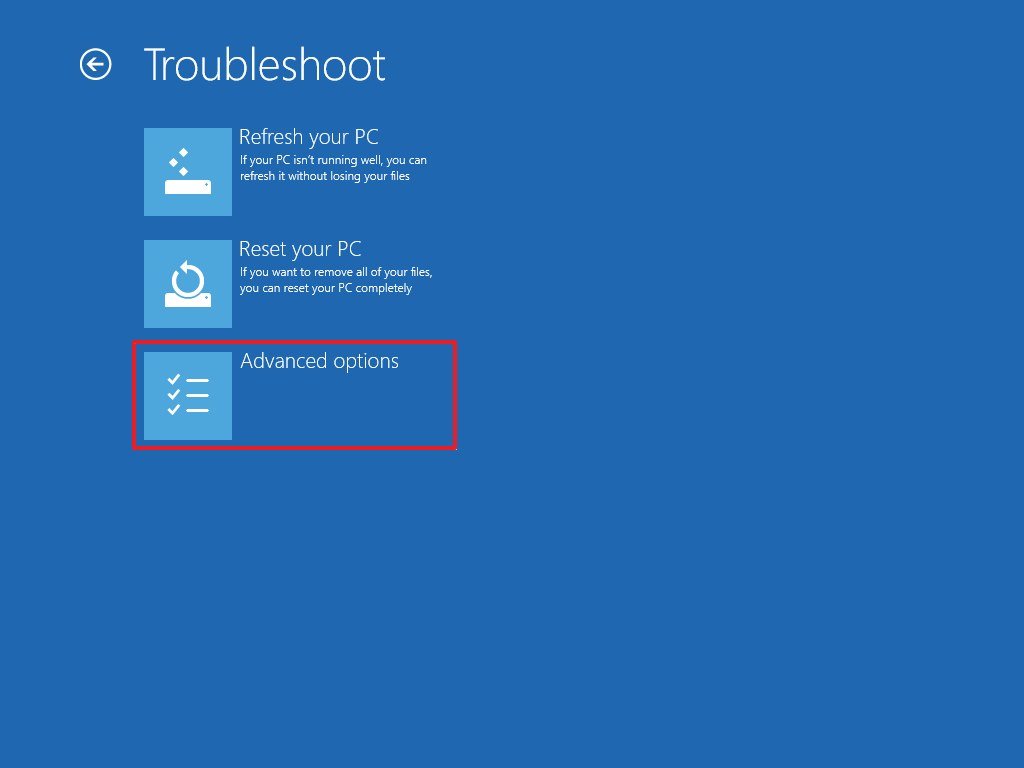 Sumber: Windows Central
Sumber: Windows Central - Klik opsi UEFI Firmware Settings .
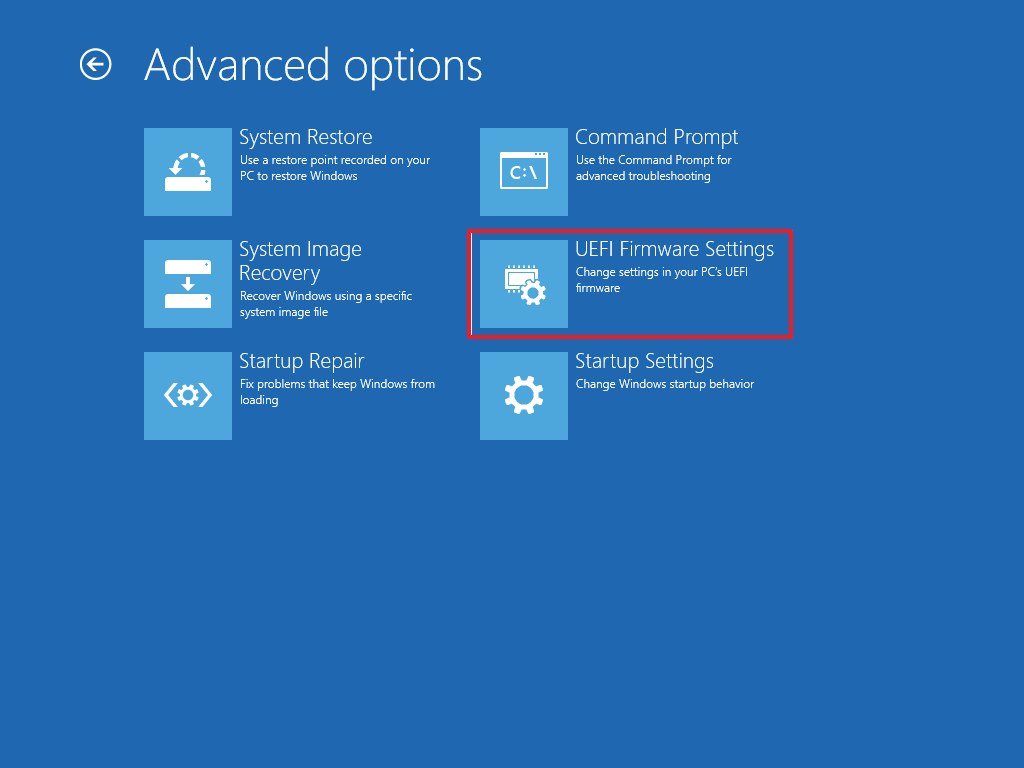 Sumber: Windows Central
Sumber: Windows Central - Klik tombol Restart .
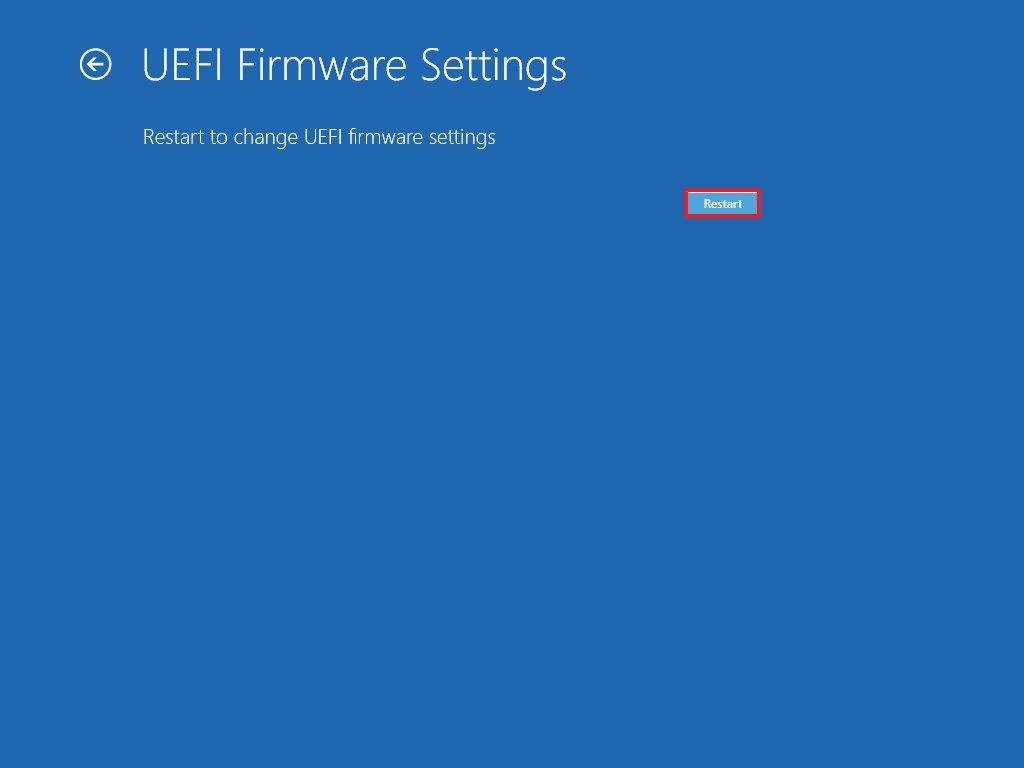 Sumber: Windows Central
Sumber: Windows Central - Saat berada di dalam firmware, buka pengaturan Boot .
- Atur urutan boot untuk memulai dari media USB dengan file instalasi Windows 10.
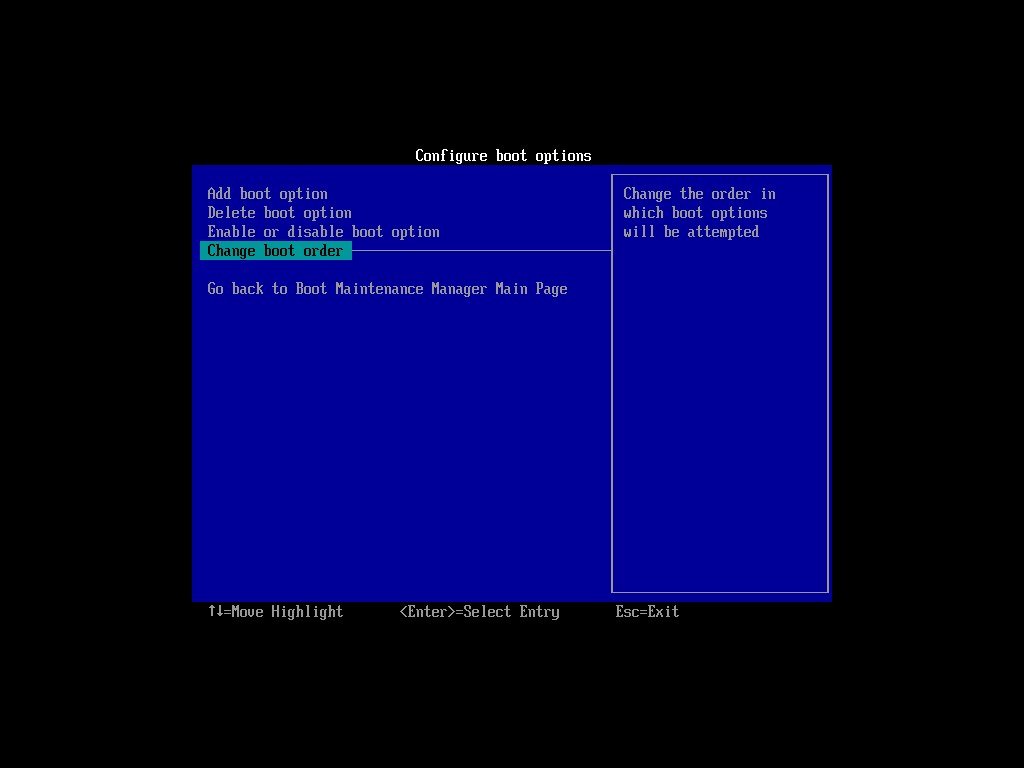 Sumber: Windows Central
Sumber: Windows Central - Simpan perubahannya.
Setelah Anda menyelesaikan langkah-langkah, perangkat harus dapat mulai dari USB flash drive untuk melanjutkan dengan instalasi Windows 10 yang bersih.
Jika Anda masih menggunakan Windows 7, Anda dapat merujuk ke langkah-langkah untuk mengakses BIOS untuk mengakses pengaturan UEFI pada perangkat Anda.
Melepaskan periferal yang tidak penting
Periferal yang terhubung biasanya menjadi alasan utama masalah selama proses instalasi. Jika Anda memiliki periferal non-esensial yang terhubung ke perangkat Anda, disarankan untuk melepaskannya, termasuk penyimpanan yang dapat dilepas dan perangkat USB dan Bluetooth lainnya serta printer, pemindai, kamera, dan lainnya.
Saat melakukan instalasi Windows 10 yang bersih, Anda hanya perlu monitor, keyboard, mouse, dan koneksi internet. Setelah proses pengaturan, Anda dapat menghubungkan kembali periferal lagi.
Cara membuat media bootable USB untuk membersihkan instalasi Windows 10
Untuk melakukan instalasi Windows 10 yang bersih, Anda akan memerlukan media USB yang dapat di-boot, yang dapat Anda buat dengan mudah menggunakan sejumlah alat, termasuk alat Pembuatan Media Microsoft atau alat pihak ketiga, seperti Rufus.
Membuat penginstal USB menggunakan Media Creation Tool
Untuk membuat media pengaturan bootable Windows 10 menggunakan Media Creation Tool, sambungkan USB flash drive dengan ruang minimal 8GB, dan kemudian gunakan langkah-langkah ini:
- Buka halaman unduh Windows 10 .
- Di bawah bagian "Buat media instalasi Windows 10", klik tombol Unduh alat sekarang untuk menyimpan file di komputer Anda.
 Sumber: Windows Central
Sumber: Windows Central - Klik dua kali file MediaCreationToolxxxx.exe untuk meluncurkan alat.
- Klik tombol Terima untuk menyetujui persyaratan Microsoft.
- Pilih buat media instalasi (USB flash drive, DVD, atau file ISO) untuk opsi PC lainnya .
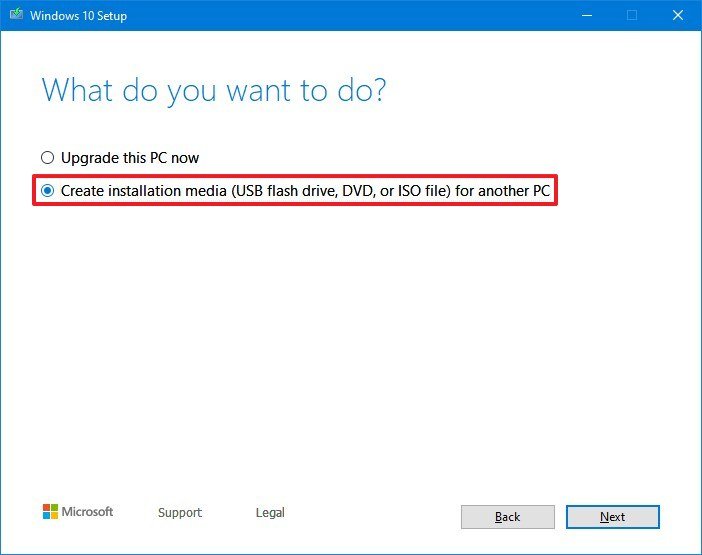 Sumber: Windows Central
Sumber: Windows Central - Klik tombol Berikutnya .
- Hapus opsi Gunakan opsi yang disarankan untuk PC ini (jika ada).
- Pilih bahasa, arsitektur, dan edisi Windows 10 yang benar.
 Sumber: Windows CentralKiat cepat: Jika Anda berencana untuk menginstal Windows 10 pada banyak komputer yang menjalankan arsitektur 32-bit atau 64-bit, maka gunakan menu tarik-turun "Arsitektur" dan pilih opsi Keduanya .
Sumber: Windows CentralKiat cepat: Jika Anda berencana untuk menginstal Windows 10 pada banyak komputer yang menjalankan arsitektur 32-bit atau 64-bit, maka gunakan menu tarik-turun "Arsitektur" dan pilih opsi Keduanya . - Klik tombol Berikutnya .
- Pilih opsi USB flash drive .
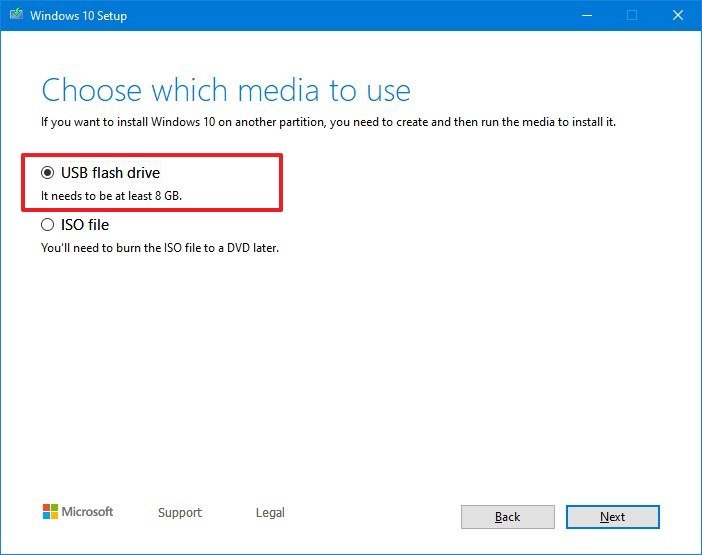 Sumber: Windows Central
Sumber: Windows Central - Klik tombol Berikutnya
- Pilih flash drive dari daftar.
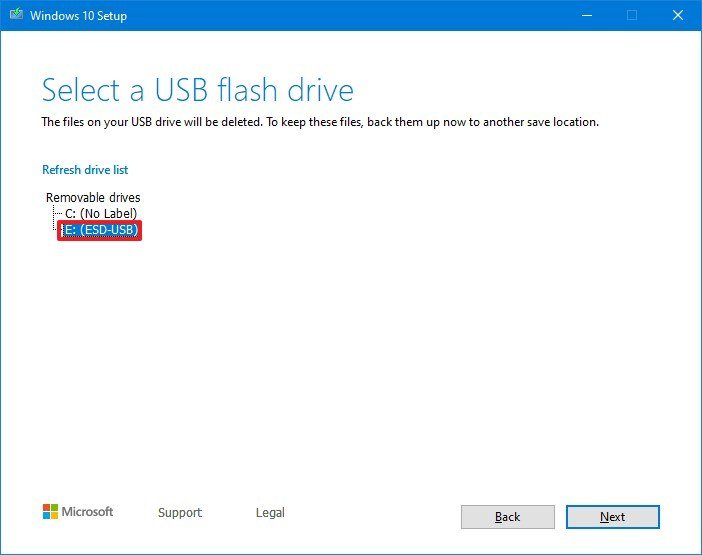 Sumber: Windows Central
Sumber: Windows Central - Klik tombol Berikutnya .
- Klik tombol Selesai .
Setelah Anda menyelesaikan langkah-langkah ini, Media Creation Tool akan mengunduh file yang diperlukan dan membuat installer yang dapat Anda gunakan untuk memulai perangkat Anda dan mengatur salinan Windows 10 yang baru.
Membuat penginstal USB menggunakan Rufus
Jika Anda mengalami masalah dalam menggunakan Media Creation Tool, Anda dapat menggunakan alat Rufus untuk membuat installer bahkan jika Anda tidak memiliki file Windows 10 ISO.
Catatan cepat: Rufus adalah alat yang populer dengan banyak opsi untuk membantu Anda membuat media yang dapat di-boot Windows 10 dengan lebih cepat. Namun, ini masih alat pihak ketiga, yang tidak didukung oleh Microsoft. Anda harus menggunakannya dengan risiko Anda sendiri.
Untuk memulai, sambungkan USB flash drive dengan ruang minimal 8GB, dan kemudian gunakan langkah-langkah ini:
- Buka halaman unduh Rufus .
- Di bawah bagian "Unduh", klik rilis terbaru alat untuk menyimpan file di perangkat Anda.
 Sumber: Windows Central
Sumber: Windows Central - Klik dua kali file Rufus-xxexe untuk meluncurkan alat.
- Di bawah bagian "Perangkat", pilih USB flash drive dengan ruang minimal 8GB.
- Di bawah bagian "Boot selection", klik tombol panah ke bawah di sebelah opsi "Select" di sebelah kanan dan klik tombol Download .
 Sumber: Windows CentralTip cepat: Jika Anda sudah memiliki file ISO, lalu klik tombol Select , pilih file ISO Windows 10, dan lanjutkan dengan langkah No. 19 .
Sumber: Windows CentralTip cepat: Jika Anda sudah memiliki file ISO, lalu klik tombol Select , pilih file ISO Windows 10, dan lanjutkan dengan langkah No. 19 . - Klik tombol Unduh .
- Gunakan menu tarik-turun "Versi" dan pilih Windows 10 .
- Klik tombol Lanjutkan .
- Pilih opsi 19H2 (Build 18363.xxx) untuk mengunduh Pembaruan Windows 10 November 2019 .
- Klik tombol Lanjutkan .
- Gunakan menu tarik-turun "Edisi" dan pilih opsi Windows 10 Home / Pro .
- Klik tombol Lanjutkan .
- Gunakan menu tarik-turun "Bahasa" dan pilih bahasa instalasi Anda.
- Klik tombol Lanjutkan .
- Gunakan menu tarik-turun "Arsitektur" dan pilih 32-bit atau 64-bit (disarankan).
- Klik tombol Unduh .
 Sumber: Windows Central
Sumber: Windows Central - Pilih lokasi folder untuk mengunduh file ISO.
- Klik tombol Simpan .
 Sumber: Windows Central
Sumber: Windows Central - Gunakan menu tarik-turun "Opsi gambar" untuk memilih opsi instalasi Windows Standar .
- Gunakan menu tarik-turun "Skema partisi" untuk memilih opsi GPT .
- Gunakan menu tarik-turun "Sistem target" untuk memilih opsi UEFI (non CSM) .
 Sumber: Windows Central
Sumber: Windows Central - Di bawah bagian "Tampilkan properti drive Tingkat Lanjut", biarkan pengaturan default.
- Di bawah bidang "Volume label", masukkan nama deskriptif untuk drive - misalnya, "win10_usb."
- Di bawah bagian "Sistem file" dan "Ukuran cluster", biarkan pengaturan default.
- Klik tombol Tampilkan opsi format lanjutan .
- Pilih opsi "Format cepat" dan "Buat file label dan ikon yang diperluas".
- Klik tombol Mulai .
- Klik tombol OK untuk konfirmasi.
- Klik tombol Tutup .
Setelah Anda menyelesaikan langkah-langkah, Rufus akan menjalankan skrip untuk mengunduh file ISO, dan itu akan membuat media yang dapat di-boot untuk melakukan instalasi Windows 10 yang bersih pada perangkat yang didukung.
Cara melakukan instalasi bersih Windows 10
Proses instalasi bersih memiliki dua bagian. Pertama, Anda harus melalui proses pengaturan yang memungkinkan Anda untuk menghapus drive, mengkonfigurasi partisi, dan menginstal salinan bersih dari Windows 10. Bagian kedua dikenal sebagai pengalaman out-of-box (OOBE), yang merupakan proses yang memungkinkan Anda mengonfigurasi pengaturan pribadi, seperti bahasa, akun, privasi, dan lainnya.
Pengaturan Windows 10
Setelah Anda melakukan langkah-langkah persiapan yang disarankan dan membuat media USB yang dapat di-boot, maka Anda dapat melanjutkan dengan langkah-langkah untuk menyelesaikan instalasi Windows 10 yang bersih.
Peringatan: Ini adalah pengingat yang ramah bahwa proses ini akan menghapus semua yang ada di komputer Anda. Selalu disarankan untuk membuat cadangan penuh sementara PC Anda sebelum melanjutkan.
Untuk melakukan instalasi Windows 10 yang bersih, gunakan langkah-langkah ini:
- Mulai komputer dengan media USB Windows 10.
- Saat diminta, tekan tombol apa saja untuk mem-boot dari perangkat.
- Pada "Pengaturan Windows," klik tombol Next .
 Sumber: Windows Central
Sumber: Windows Central - Klik tombol Instal sekarang .
 Sumber: Windows Central
Sumber: Windows Central - Ketikkan kunci produk jika ini adalah pertama kalinya Anda menginstal Windows 10. Jika Anda menginstal ulang OS, Anda dapat mengklik opsi Saya tidak memiliki kunci produk untuk melanjutkan (dengan asumsi bahwa perangkat Anda sudah diaktifkan).
 Sumber: Windows Central
Sumber: Windows Central - Klik tombol Berikutnya .
- Pilih edisi Windows 10 (Jika berlaku). Pilihan ini harus sesuai dengan edisi yang diaktifkan kunci produk Anda.
 Sumber: Windows Central
Sumber: Windows Central - Klik tombol Berikutnya .
- Pilih opsi Saya menerima persyaratan lisensi untuk melanjutkan.
 Sumber: Windows Central
Sumber: Windows Central - Klik tombol Berikutnya .
- Klik pada opsi Custom: Install Windows only (Advanced) .
 Sumber: Windows Central
Sumber: Windows Central - Pilih partisi dengan instalasi saat ini (biasanya "Drive 0"), dan klik tombol Delete .Kiat cepat: Jika "Drive 0" memiliki beberapa partisi, Anda harus memilih dan menghapus setiap partisi untuk memungkinkan pengaturan menggunakan seluruh drive untuk instalasi bersih baru. Windows 10 akan membuat partisi yang diperlukan secara otomatis selama proses. Tidak perlu menghapus partisi pada drive sekunder.
- Klik tombol Ya .
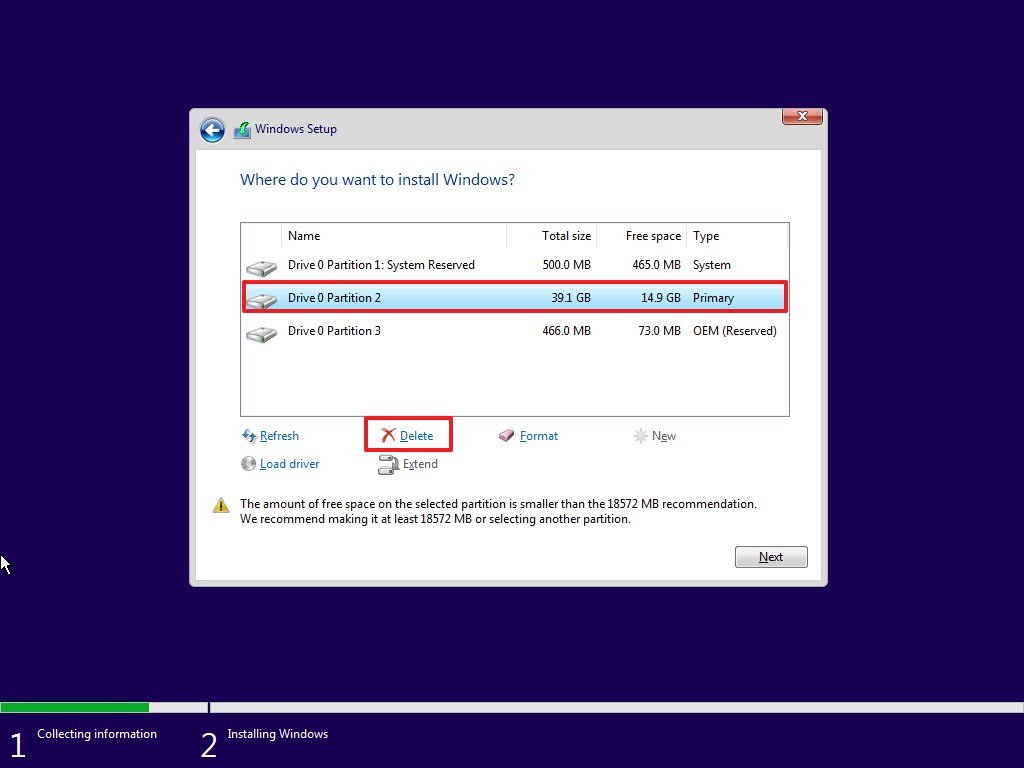 Sumber: Windows Central
Sumber: Windows Central - Pilih drive kosong (Drive 0 Unallocated Space).
 Sumber: Windows Central
Sumber: Windows Central - Klik tombol Berikutnya .
Setelah Anda menyelesaikan langkah-langkah, pengaturan akan melanjutkan dengan instalasi baru Windows 10 pada perangkat.
Jika Anda berencana untuk menyingkirkan perangkat, Anda dapat berhenti sekarang dan biarkan pemilik baru menyelesaikan pengaturan. Jika Anda meningkatkan sistem yang Anda rencanakan untuk digunakan, maka Anda perlu melanjutkan dengan pengalaman out-of-box.
Windows 10 pengalaman out-of-box
Setelah instalasi selesai, lanjutkan dengan pengalaman out-of-box untuk membuat akun baru dan mengkonfigurasi preferensi Anda.
Dalam panduan ini, kami mengikuti pengalaman di luar kotak yang tersedia dengan versi 1909 (Pembaruan November 2019), tetapi tergantung pada rilis yang Anda pasang, langkah-langkahnya mungkin sedikit berbeda.
Untuk menyelesaikan OOBE pada Windows 10, gunakan langkah-langkah ini:
- Pilih Wilayah Anda .
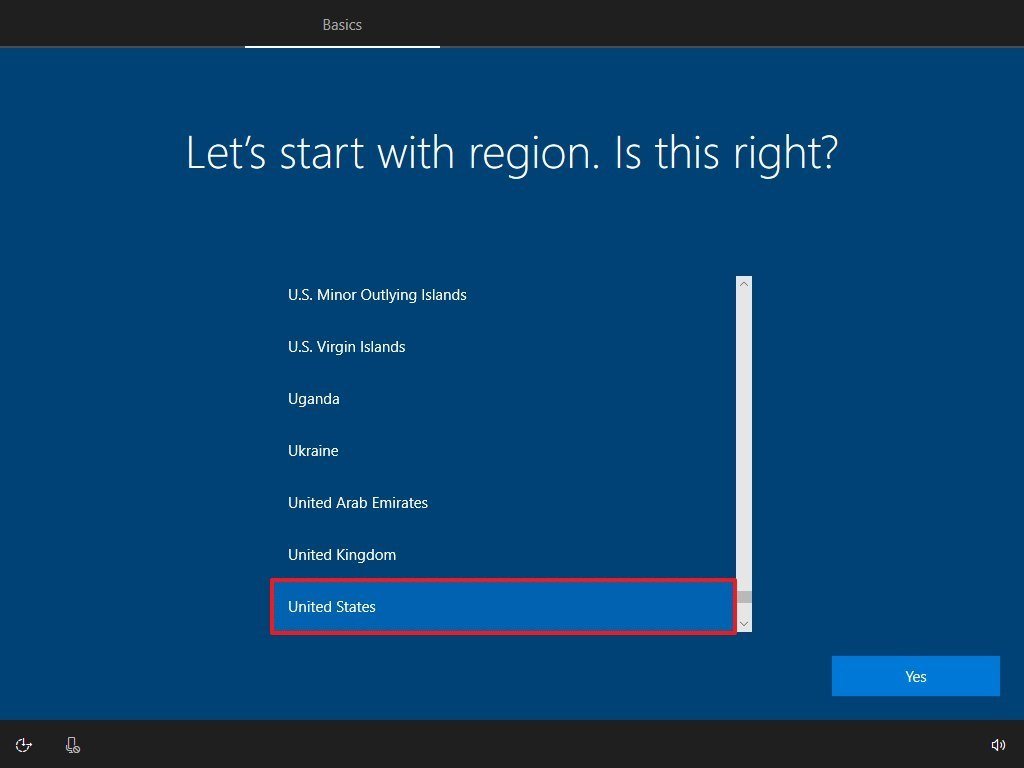 Sumber: Windows Central
Sumber: Windows Central - Klik tombol Ya .
- Pilih tata letak keyboard Anda.
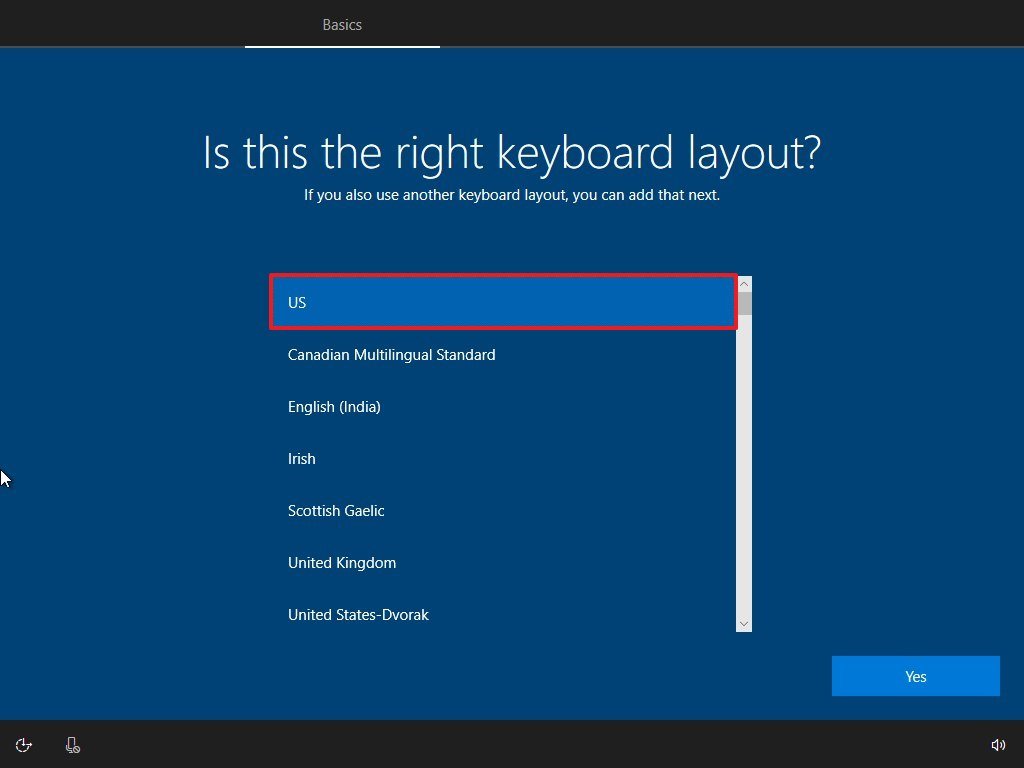 Sumber: Windows Central
Sumber: Windows Central - Klik tombol Ya .
- Klik tombol Lewati (kecuali jika Anda perlu menambahkan tata letak keyboard kedua).
 Sumber: Windows Central
Sumber: Windows Central - Klik opsi Atur untuk penggunaan pribadi .
 Sumber: Windows Central
Sumber: Windows Central - Klik tombol Berikutnya .
- Ketikkan informasi akun Microsoft Anda untuk membuat akun.
 Sumber: Windows Central
Sumber: Windows Central - Klik tombol Berikutnya .
- Ketikkan kata sandi akun Microsoft Anda. Atau jika Anda menggunakan ponsel untuk masuk ke layanan Microsoft, Anda dapat mengklik opsi Gunakan aplikasi Microsoft Authenticator .
 Sumber: Windows Central
Sumber: Windows Central - Klik tombol Berikutnya .
- Klik tombol Buat PIN .
 Sumber: Windows Central
Sumber: Windows Central - Buat PIN Hello Windows empat digit Anda yang baru.
 Sumber: Windows CentralKiat cepat: Jika Anda ingin terus menggunakan kata sandi tradisional, klik tombol Batal untuk melewati proses.
Sumber: Windows CentralKiat cepat: Jika Anda ingin terus menggunakan kata sandi tradisional, klik tombol Batal untuk melewati proses. - (Opsional) Jika Anda ingin mengaktifkan Timeline untuk mengakses riwayat aktivitas Anda di seluruh perangkat, klik tombol Ya . Jika tidak, klik tombol Tidak .
 Sumber: Windows Central
Sumber: Windows Central - (Opsional) Anda dapat memberikan nomor telepon Anda dan kemudian klik tombol Kirim untuk menghubungkan telepon Anda dengan komputer Anda. Jika Anda ingin melewati opsi ini, klik tombol Lakukan nanti di sudut kiri bawah layar.
 Sumber: Windows Central
Sumber: Windows Central - (Opsional) Klik tombol Berikutnya untuk memungkinkan OneDrive untuk mencadangkan folder Desktop, Dokumen, dan Gambar ke cloud. Jika Anda menggunakan layanan cloud lain, atau Anda tidak tertarik untuk mengunggah file Anda ke cloud, klik opsi Hanya simpan file ke PC ini di sudut kiri bawah layar.
 Sumber: Windows Central
Sumber: Windows Central - Klik tombol Tidak untuk melewati pengaturan Office (jika ada).Kiat cepat: Jika Anda memiliki kunci produk Office, Anda dapat mengklik opsi Saya memiliki kunci produk , dan kemudian aplikasi akan menginstal secara otomatis pada perangkat Anda.
- (Opsional) Periksa opsi Biarkan Cortana menanggapi "Hei Cortana" untuk menggunakan bantuan hands-free.
- Klik tombol Terima untuk mengizinkan Microsoft mengumpulkan informasi pribadi untuk menjadikan Cortana lebih pribadi. Jika Anda tidak tertarik dengan fitur ini, klik tombol Tolak untuk melanjutkan.
 Sumber: Windows Central
Sumber: Windows Central - Pilih pengaturan privasi Anda (dan jangan lupa gulir ke bawah halaman untuk meninjau semua pengaturan yang tersedia).
- Klik tombol Terima .
 Sumber: Windows Central
Sumber: Windows Central
Setelah Anda menyelesaikan langkah-langkah, pengaturan yang Anda pilih akan berlaku untuk instalasi, dan desktop sekarang akan muncul.
Cara menyelesaikan pengaturan setelah instalasi Windows 10 bersih
Setelah instalasi selesai, Anda ingin memastikan bahwa perangkat memiliki pembaruan terbaru, itu telah diaktifkan dengan benar, dan tidak ada driver yang hilang.
Menginstal pembaruan
Untuk menginstal pembaruan keamanan dan pemeliharaan terbaru pada Windows 10, gunakan langkah-langkah ini:
- Buka Pengaturan .
- Klik Perbarui & Keamanan .
- Klik Pembaruan Windows .
- Klik tombol Periksa pembaruan .
 Sumber: Windows Central
Sumber: Windows Central
Setelah Anda menyelesaikan langkah-langkah, jika ada pembaruan yang tersedia, mereka akan mengunduh dan menginstal secara otomatis.
Memeriksa aktivasi
Untuk mengonfirmasi Windows 10 diaktifkan, gunakan langkah-langkah ini:
- Buka Pengaturan .
- Klik Perbarui & Keamanan .
- Klik Aktivasi .
- Jika Windows 10 berhasil diaktifkan, Anda akan melihat salah satu pesan berikut:
- Windows diaktifkan dengan lisensi digital: Instalasi telah diaktifkan, tetapi lisensi tidak ditautkan ke akun Microsoft Anda.
- Windows diaktifkan dengan lisensi digital yang ditautkan ke akun Microsoft Anda: Instalasi telah diaktifkan, dan lisensi itu ditautkan ke akun Microsoft Anda.
 Sumber: Windows Central
Sumber: Windows Central
Jika Windows 10 tidak diaktifkan, biasanya, perangkat akan aktif kembali dalam satu atau dua hari. Jika Anda masih mengalami masalah, Anda dapat menggunakan Penelusuran Kesalahan Aktivasi untuk mengaktifkan.
Memeriksa driver yang hilang
Untuk menentukan apakah Windows 10 dapat mengkonfigurasi setiap komponen dan periferal, gunakan langkah-langkah ini:
- Buka Mulai .
- Cari Pengelola Perangkat dan klik hasil teratas untuk membuka aplikasi.
- Pastikan bahwa tidak ada perangkat yang memiliki tanda kuning atau merah , dan pastikan tidak ada yang terdaftar sebagai tidak dikenal.
 Sumber: Windows Central
Sumber: Windows Central
Jika satu atau beberapa perangkat mengalami masalah, Anda harus mengunduh dan menginstal driver terbaru dari situs web dukungan pabrikan komputer Anda.
Anda dapat menggunakan panduan ini untuk menginstal driver perangkat pada Windows 10 .
Menginstal aplikasi
Setelah memastikan bahwa Windows 10 mutakhir, dan perangkat diinstal dengan benar, saatnya untuk menginstal ulang aplikasi Anda, termasuk browser web, seperti Edge Chromium , Google Chrome , Mozilla Firefox , atau Opera untuk menjelajahi web.
Jika Anda menggunakan Spotify atau iTunes untuk mendengarkan lagu saat bekerja di komputer Anda, Anda dapat mengunduh aplikasi ini dan lainnya dari Microsoft Store.
Selain itu, ini saat yang tepat untuk mengunduh dan menginstal paket aplikasi Office untuk mulai bekerja dengan Word, Excel, PowerPoint, dan mengelola email Anda dengan Outlook.
Memulihkan file dari cadangan
Terakhir, jika Anda membuat cadangan file Anda, sekarang Anda dapat menyambungkan kembali drive eksternal untuk mengembalikan data ke folder akun Anda.
Untuk mengembalikan file dari cadangan sebelumnya, gunakan langkah-langkah ini:
- Buka File Explorer .
- Di bawah bagian PC ini di panel kiri, pilih drive eksternal cadangan.
- Pilih folder dengan file yang ingin Anda pulihkan.
- Klik menu Salin ke dari tab Beranda.
 Sumber: Windows Central
Sumber: Windows Central - Pilih opsi Pilih lokasi .
- Pilih tujuan untuk memulihkan file - misalnya, di folder Documents .
- (Opsional) Klik tombol Buat Folder Baru .
 Sumber: Windows Central
Sumber: Windows Central - Tentukan nama untuk folder (seperti Cadangan ) dan tekan Enter .
- Pilih folder yang baru dibuat.
 Sumber: Windows Central
Sumber: Windows Central - Klik tombol Salin .
Setelah Anda menyelesaikan langkah-langkahnya, file-file tersebut akan dikembalikan ke komputer Anda.
Jika Anda mencadangkan file Anda menggunakan OneDrive, maka data tersebut seharusnya sudah tersedia di dalam folder OneDrive. Namun, jika klien tidak mengonfigurasi secara otomatis, Anda dapat menggunakan panduan ini .
KESIMPULAN
Meskipun, secara teknis, Anda juga dapat menggunakan alat Pembuatan Media untuk melakukan instalasi bersih Windows 10 tanpa media USB, menggunakan pendekatan ini memiliki keterbatasan, dan kemungkinan masalah lebih tinggi. Jika Anda ingin memastikan bahwa Anda melakukan instalasi bersih yang benar, menggunakan media yang dapat di-boot adalah opsi yang disarankan.

























































